Stripe Connect
Stripe Connect offers a simple, efficient and safe way for your customers to pay their invoices using an online checkout experience that uses your organization's branding (logo, name and color scheme).
Benefits
As a PCI-compliant payment provider, Stripe offers a host of positives to your organization, including, but not limited to:
- Built-in fraud detection.
- Issuing of partial or full refunds.
- Charging customers an additional fee.
- Financial dashboard with reporting.
- Preparation of paperwork for tax purposes.
- Integration with accounting software.
- Branded checkout with name and logo.
In addition, since Heavana is connected to Stripe, it is automatically notified when a payment is made. Heavana can then update the status of the corresponding funeral.
This eliminates the need to check your organization's bank account for transactions and match them to funeral records.
Fees
Heavana does not charge any setup or transaction fees to use Stripe Connect. However, Stripe itself will charge a fee for each transaction.
It is up to you to decide whether to adjust a funeral's pricing to accommodate for this or whether you wish to simply absorb the cost.
At the time of writing (June 2023), the following fees were charged for national payments. International payments carry additional fees.
| Country | Pricing | Example (invoice) | Example (fee) |
|---|---|---|---|
| Australia | 1.75% per transaction + 30¢ | $1,000 | $17.80 |
| Canada | 2.90% per transaction + 30¢ | $1,000 | $29.30 |
| Ireland | 1.50% per transaction + 25¢ | €1,000 | €15.25 |
| New Zealand | 2.70% per transaction + 30¢ | $1,000 | $27.30 |
| UK | 1.50% per transaction + 20p | £1,000 | £15.20 |
| USA | 2.90% per transaction + 30¢ | $1,000 | $29.40 |
Pricing changes
We strongly advise you to review Stripe's pricing page for your country in order to view the latest charges, as well as fees that may apply depending on how you configure your account e.g. paying out in additional currencies. You only need to concern yourself with the pricing for Stripe's "Payments" product.
Pre-flight checklist
Before continuing, make sure that you have the following...
- The phone associated with the phone number that you intend to use for your Stripe account (you will receive a verification code via SMS).
- A website or social media page for your organization (this is used for identity purposes, so ideally a website rather than a social media page).
- The details for the bank account that you want payouts to be sent to.
Getting started
To start the process... click here, then click the "Create Account" button. You will then be redirected to Stripe to complete the onboarding process.
Once you have been redirected, you will need to complete its multi-step sign-up form. To make this easier, we have broken these steps out into sections below.
Please note that the steps may not be exact. This is because Stripe may require different or additional information from you depending on your circumstances.
External sign-up
Do not create an account by independently visiting Stripe's website and signing up. If you do, it will not be able to connect to Heavana. Instead, you must use the "Create Account" button as described above.
Step 1 - Create an account
The first step, is to complete the "basic information" form. You will likely need to provide the following information:
- Your organization (main) email address.
- A password (do not use the same password as you use on Heavana).
- The phone number for the person that is responsible for the account.
Email verification
You will receive an email asking you to verify the address. You should not do this until you reach the "Configuring Stripe" section of this page.
Step 2 - Verify phone number
Stripe will then send an SMS / text message with a verification code to the phone number that you provided. Enter this code to continue.
Step 3 - Copy backup code
Stripe will then display an emergency backup code that can be used to access your Stripe account should you be unable to sign-in.
Copy the emergency backup code and store it somewhere safe.
Step 4 - Add business details
Next, you'll need to specify the country where your organization is based. You'll also need to specify the type of business e.g. sole trader or company. Depending on which option you choose, you might have to provide more information.
Step 5 - Add personal details
Next, you'll need to complete a "personal" form that contains information about yourself. You will likely need to provide the following:
- Your first and last name.
- Your (work) email address (you'll use this to sign into Stripe).
- Your date of birth.
- Your home address.
- Your personal phone number.
Step 6 - Further business details
Next, you'll need to complete a form that contains further business details. You will likely need to provide the following information:
- VAT number (optional).
- Industry - choose "Other business services".
- Website or social media page.
- Product description - see example below.
Example
We provide funeral services to customers in Palo Alto, Santa Clara.
Step 7 - Add financial details
Next, you'll need to complete a form that contains financial information. This will be used by Stripe to forward the funds it receives to your bank account. You will likely need to provide the following information:
- Currency - this should be pre-populated.
- Country of bank account - this should be prepopulated.
- Bank account details (fields vary by location, see below).
For example, in the UK, you'll need to provide the sort code and account number when completing your bank account information.
Step 8 - Add public details
Next, you'll need to specify how your transactions appear on a customer's bank statement. You will be required to provide a long-form and a short-form version of this so-called "statement descriptor".
Example
- Long Form: "Eternal Funerals"
- Short Form: "Eter-Funer"
Step 9 - Confirm details
Finally, you'll be asked by Stripe to confirm all of the details that you've provided. If you need to change anything, simply click on the corresponding pencil icon.
When you're happy with everything, confirm the details are correct. You'll then be redirected back to Heavana with one of two outcomes...
Successful onboarding
If all went well, you'll see an "Onboarding process complete" message. You should proceed to the "Configuring Stripe" section on this page.
Failed onboarding
If the sign-up process failed, then you'll see an "Onboarding process incomplete" message. Follow each of the displayed instructions, then click the "continue" button to try again.
Configuring Stripe
If you haven't already, you should verify the email address that you provided when signing-up. Check your email inbox for the link.
Once you're into your dashboard, you might be a little overwhelmed.
Don't worry, much of Stripe operates on auto-pilot thanks to its sensible default settings. That said, we recommend that you visit the following pages and confirm that each setting or field is correct:
- Account settings - https://dashboard.stripe.com/settings/account
- Public business - https://dashboard.stripe.com/settings/public
- Taxation - https://dashboard.stripe.com/settings/taxation
- Payouts - https://dashboard.stripe.com/settings/payouts
Branding
You should then visit the "Branding" page, which will allow you to customize the checkout experience for your customers.
We recommend uploading an icon and a logo (they can be the same image). You may also wish to choose a brand and accent color that more closely reflects your identity or scheme.
To change your branding settings... click here.
Legal requirements
Stripe has to comply with laws and regulations, which require it to ask for certain things, such as a government-issued ID or tax documents.
You should therefore regularly sign-in to your Stripe account and check that you do not need to provide additional information. In most cases, you'll see a banner at the top of the page if you need to do something.
Recommendations
Consider installing the Stripe app for iOS or Android. It provides you with a dashboard, as well as notifications for payments and payouts.
Visit the App Store or Google Play Store to download the app.
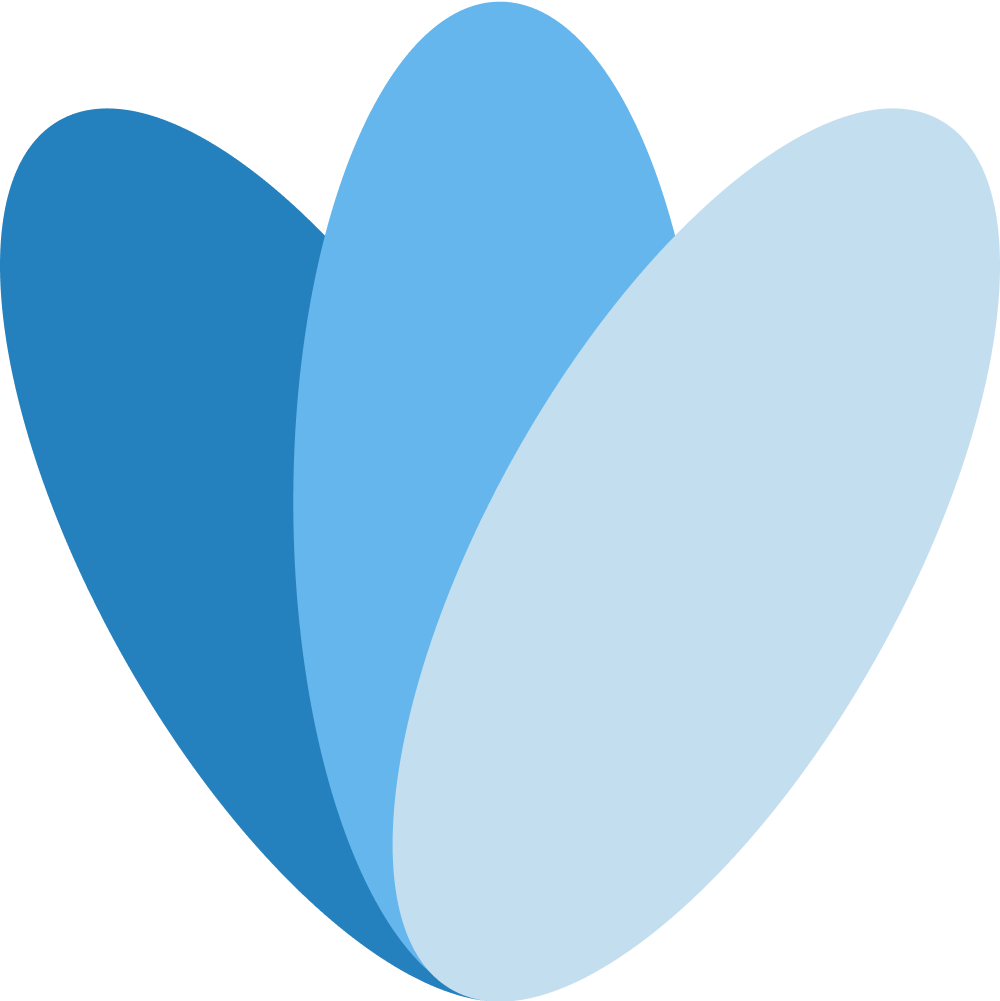 Heavana
Heavana