Plans
Within Heavana, you can create funeral plans. These plans consist of a set of articles, as well as a supplementary price that you can charge alongside the cost of the articles.
When creating a new funeral record, you can (optionally) select a plan to automatically copy over its price and articles.
Plans are well-suited to organizations that offer a simple set of options, often for a fixed price e.g. companies providing direct cremation.
As with articles, you aren't required to use plans (you can create funerals entirely from scratch). However, like articles, they offer the same reuse and consistency.
Consideration
Even if you only offer bespoke funeral packages, you may wish to consider creating a single plan that contains a set of articles that all funerals will use. This can save you substantial time in the long run.
Management
To manage the plans in your organization... click here.
The plan management page contains a table, which lists each of the plans in your organization.
You can filter and / or sort the results as needed.
Create a plan
To create a plan, click on the "Create plan" link in the sidebar. You'll then need to complete the following fields in the resulting form:
- Price - including any VAT, GST or sales tax.
- Title - the name of the plan.
- Description - a summary of the plan (not visible to customers).
The supplementary price is required, however you don't have to charge a fee if you don't want to. Instead, you can just use zero.
New plans are "Active", meaning they can be used by funerals.
Edit a plan
To edit an existing plan, click the "Edit plan" option in the context menu associated with the plan. Then, in the pop-up form, revise the same set of fields that were described in the "Create a plan" section.
Existing plans can also be marked as "Archived".
When a plan is archived, it remains available for reference, however it cannot be added to a new funeral.
Managing articles
As mentioned, a plan consists of one or more articles.
You can manage them by clicking the "View articles" option in the context menu associated with the plan.
The plan article management page contains a table, which lists each of the articles in your plan.
You can filter and / or sort the results as needed.
Create a plan article
To create a plan article, click on the "Add article" link in the sidebar. You'll then need to complete the following fields in the resulting form:
- Article - search the catalogue by title.
- Price - including any VAT, GST or sales tax.
- Quantity - the number of units of the product or service.
In order for an article to be added to a plan, it must not have been "Archived". Archived articles will not appear in the look-up field.
If an article has already been added to a plan before it is changed to "Archived", then it will continue to remain present in the plan, and will still be added to any new funerals that use the plan.
Price & quantity
The price and quantity that you set for a plan article serve as its defaults. When you create a funeral, it will duplicate the plan articles as "funeral articles". You are then free to customize the price and quantity.
Edit a plan article
To edit an existing plan article, click the "Edit article" option in the context menu associated with the plan article. Then, in the pop-up, revise the following fields:
- Price - including any VAT, GST or sales tax.
- Quantity - the number of units of the product or service.
It is not possible to change the article associated with a plan article. You should instead delete the plan article and create a new one.
Delete a plan article
To remove a plan article, click the "Delete article" option in the context menu associated with the plan article. Then, confirm your decision.
Delete a plan
To remove a plan, click the "Delete plan" option in the context menu associated with the plan. Then, confirm your decision.
Restrictions
In order to delete a plan, it must not be in use by any funerals. If the plan is in use, then you should archive it instead.
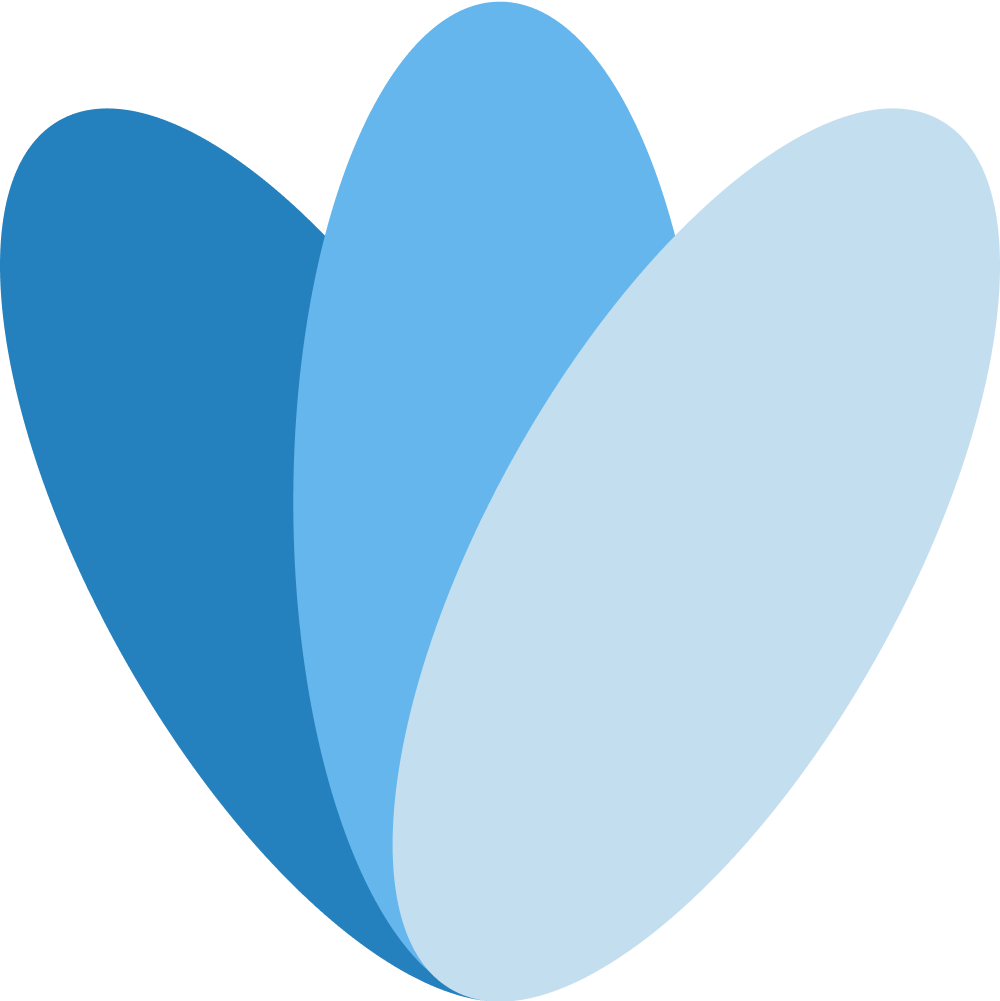 Heavana
Heavana